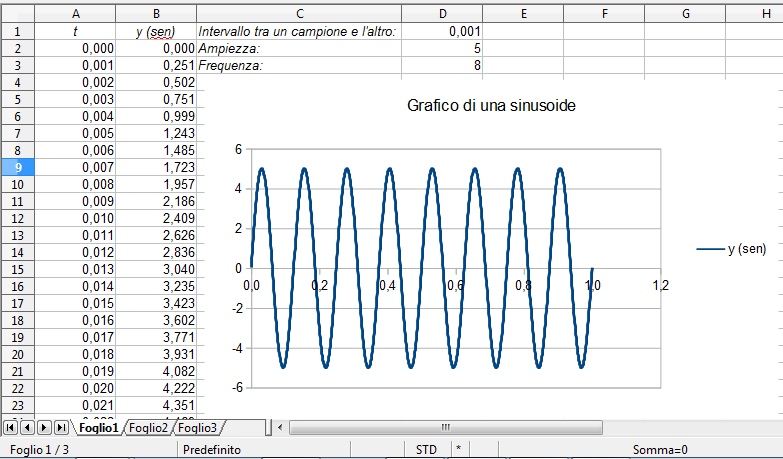Grafico di funzioni sinusoidali con il foglio di calcolo
I segnali sinusoidali rivestono un ruolo fondamentale nello studio dei sistemi elettrico-elettronici. Si vuole tracciare sul piano cartesiano l'andamento di un segnale sinusoidale (Openoffice Calc oppure Microsoft Excel), prima rappresentandolo per punti e poi utilizzando le funzioni grafiche del programma.
Preparazione della colonna con i valori delle ascisse.
Nella prima colonna del foglio di calcolo elencheremo i valori dell'asse orizzontale, che stavolta, immaginando di avere a che fare con un segnale che varia nel tempo, chiameremo t.
Iniziamo quindi scrivendo una t (centrata ed in corsivo) nella cella A1.
Supponiamo ora di voler rappresentare l'intervallo compreso tra i valori 0 e 1 e che la distanza tra punti consecutivi sia di 0,001. Detto in altri termini (che continueremo ad utilizzare nel seguito), osserveremo il segnale per un secondo, campionandolo ad intervalli di un millesimo di secondo (ottenendo così un totale di 1001 campioni).
Per riempire la colonna A, utilizziamo il secondo dei due metodi presentati in un tutorial precedente (che comunque spieghiamo di nuovo passo-passo qui).
Questa volta, però, invece di scrivere l'incremento da un punto all'altro come costante all'interno della formula che inseriamo nella casella A3, lo parametrizziamo scrivendolo nella casella D1 ed utilizzando poi un riferimento assoluto a questa casella come incremento nella colonna A. In questo modo, potremo cambiare i valori della colonna A semplicemente cambiando il valore contenuto della casella D1.
- Scrivi "Intervallo tra un campione e l'altro:" (in corsivo e senza virgolette) nella casella C1 e ridimensiona la colonna in modo da adattarla al testo appena inserito. Per farlo, vai con il mouse sulla linea di confine tra la colonna C e la colonna D; capirai di essere nel punto giusto quando vedrai il puntatore assumere la forma evidenziata nella figura seguente:
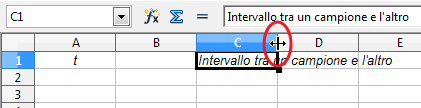 A questo punto, fai doppio click. La colonna si ridimensiona assumendo la larghezza necessaria a contenere il testo, come mostrato nella figura seguente:
A questo punto, fai doppio click. La colonna si ridimensiona assumendo la larghezza necessaria a contenere il testo, come mostrato nella figura seguente:
- Scrivi 0,001 nella casella D1.
- Scrivi 0 nella casella A2 e la formula
=A2+$D$1nella casella A3: Dopo aver premuto INVIO il programma effettuerà il calcolo della formula, quindi nella casella A3 comparirà il valore 0,001, ottenuto sommando il valore della casella A2 con quello della casella D1.
Dopo aver premuto INVIO il programma effettuerà il calcolo della formula, quindi nella casella A3 comparirà il valore 0,001, ottenuto sommando il valore della casella A2 con quello della casella D1. - Ora seleziona solo la casella A3 e posiziona il puntatore del mouse nel suo angolo in basso a destra. Il puntatore assume la forma di una piccola croce, come nella figura seguente:

- Trascina verso il basso tenendo premuto il pulsante sinistro del mouse. Per arrivare al valore 1 devi trascinare fino alla riga 1002; l'operazione potrebbe risultare poco agevole, poiché il foglio potrebbe scorrere troppo lentamente, richiedendo un certo tempo per arrivare alla riga 1002, oppure iniziare all'improvviso a scorrere verso il basso molto velocemente (prova e vedrai).
Per evitare ciò, si può innanzitutto svolgere l'operazione in più volte: trascinare, rilasciare quando lo scorrimento inizia ad accelerare, poi trascinare di nuovo e così via fino alla riga 1002.
Un modo alternativo ed utile da imparare perché utilizzabile in altre occasioni, è il seguente:- copia la casella A3, selezionandola e poi premendo Ctrl-C sulla tastiera, oppure cliccando di destro su di essa e scegliendo "Copia" dal menu contestuale; nota bene: ciò che hai copiato con quest'operazione non è il valore contenuto in A3 (cioè 0,001), bensì la formula contenuta in A3;
- seleziona l'intervallo di caselle in cui incollare la formula appena copiata, utilizzando il seguente metodo, utile quando si devono selezionare intervalli contenenti tante casella:
clicca sulla prima casella dell'intervallo, cioè A3;
scorri il foglio verso il basso fino a vedere la riga 1002;
tenendo premuto il tasto MAIUSC, clicca sulla casella A1002 - incolla, utilizzando la combinazione Ctrl-V sulla tastiera oppure cliccando di destro sull'intervallo di celle selezionato e scegliendo "Incolla" dal menu contestuale.
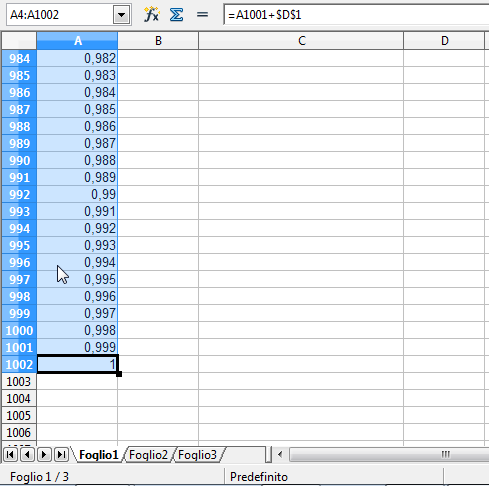
-
Avrai notato anche che la precisione con cui sono rappresentati i valori non è uniforme: il programma elimina le ultime cifre decimali quando sono uguali a zero
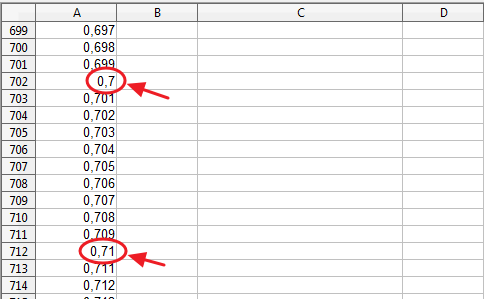
Per ottenere maggiore uniformità nella rappresentazione dei valori:
- seleziona la colonna cliccando sulla lettera A posta in testa ad essa;

- clicca con il tasto destro sulla selezione e, nel menu contestuale, scegli "Formatta celle...";

- nella finestra che si apre, nella scheda "Numeri", scrivi 3 nella casella "Posizioni decimali":

A questo punto, verifica che i problemi che avevi osservato sono stati risolti: tutti i valori sono rappresentati con una precisione di una cifra decimale.
- seleziona la colonna cliccando sulla lettera A posta in testa ad essa;
- Scrivi "Intervallo tra un campione e l'altro:" (in corsivo e senza virgolette) nella casella C1 e ridimensiona la colonna in modo da adattarla al testo appena inserito. Per farlo, vai con il mouse sulla linea di confine tra la colonna C e la colonna D; capirai di essere nel punto giusto quando vedrai il puntatore assumere la forma evidenziata nella figura seguente:
Calcolo dei punti della sinusoide.
Vogliamo rappresentare il grafico di una sinusoide di ampiezza A e frequenza f. I valori dell'ampiezza e della frequenza potranno essere impostati nelle due caselle D2 e D3. Per evidenziare che queste due caselle conterranno i valori di ampiezza e frequenza della sinusoide, inseriamo due etichette nelle corrispondenti celle della colonna C, ossia C2 e C3 (proprio come abbiamo fatto al punto precedente per le celle C1 e D1).
Quindi, scriviamo "Ampiezza" nella cella C2 e "Frequenza" nella cella C3:
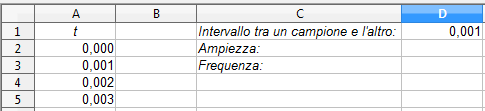
Come valore di ampiezza, impostiamo 3, mentre alla frequenza assegniamo il valore 5:
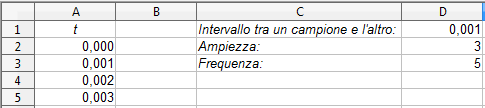
In generale, l'espressione matematica di una sinusoide di ampiezza A e frequenza f è la seguente: y = A·sen(2πft) . Questa è la formula che dovremo inserire nella colonna B per calcolare il valore della funzione in corrispondenza di ogni valore di t tra quelli della colonna A.
Prima, però, inseriamo un'intestazione alla colonna B: nella cella B1 scrivi y (sinusoide) .
Come abbiamo già detto, la sinusoide viene tracciata punto per punto. Quindi, in corrispondenza di ogni valore dell'ascissa nella colonna A dobbiamo calcolare il valore dell'ordinata. Per fare ciò, basta sostituire il valore della x nell'equazione della sinusoide e calcolare y.
Inizia con il primo punto, scrivendo la formula
=$D$2*SEN(2*PI.GRECO()*$D$3*A2)nella casella B2: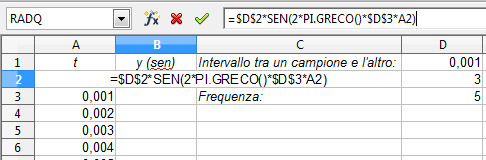
Quindi premi INVIO. Il programma calcolerà il risultato della formula, ossia il valore di y corrispondente ad x = 0:
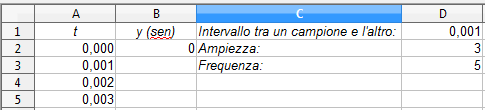
Ora, poiché nella formula hai utilizzato un riferimento relativo alla cella A2, copiando la formula nelle celle sottostanti, essa verrà "adattata" automaticamente per fare riferimento, da ogni cella della colonna B, alla cella posta sulla stessa riga della colonna A.
I riferimenti alle celle D2 e D3, invece, sono assoluti, dal momento che contengono il simbolo $: sono stati scritti infatti nella forma $D$2 e $D$3. Ciò significa che, copiando il contenuto della cella B2 (ossia la formula con la funzione SENO), nelle celle sottostanti i riferimenti $D$2 e $D$3 resteranno immutati.
Proprio come hai fatto poco fa per la colonna A, dopo aver selezionato la cella B2, trascina verso il basso il suo angolo inferiore fino alla cella B1002 (nelle immagini seguenti, la freccia azzurra indica il trascinamento verso il basso con il mouse):
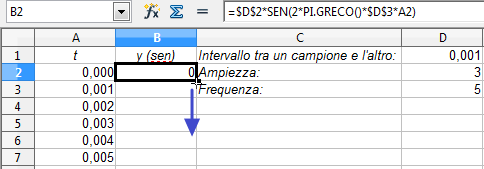
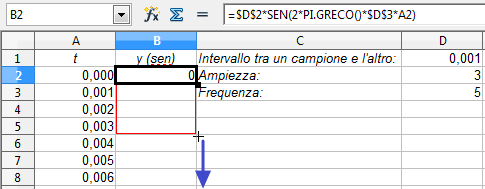
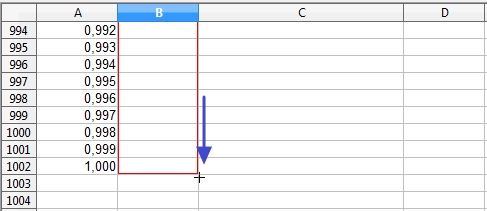
Arrivato alla riga 1002, rilascia il pulsante del mouse ed avrai:
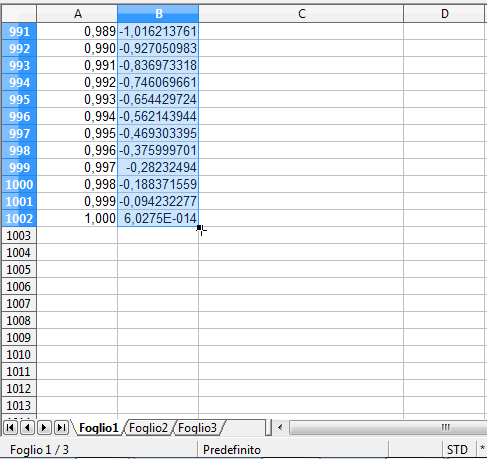
Naturalmente, invece di usare il trascinamento, anche in questo caso avresti potuto utilizzare il copia-incolla spiegato per il caso della colonna A.
Come per la colonna A, anche in questo caso i valori sono rappresentati con una precisione eccessiva per i nostri scopi; come hai fatto per la colonna A, formatta l'intera colonna per rappresentare i valori con una precisione alla terza cifra decimale:
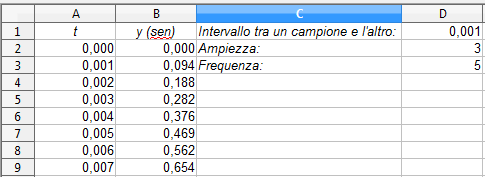
Prima di passare al punto successivo, fermiamoci un attimo a verificare come sono stati trattati i riferimenti relativi e quelli assoluti nella fase di "copiatura" della cella B2 nelle celle dalla B3 alla B1002.
Riportiamo di nuovo la formula che è stata scritta nella cella B2, evidenziando in verde il riferimento relativo e in blu quelli assoluti:
=$D$2*SEN(2*PI.GRECO()*$D$3*A2)
Ci aspettiamo, quindi, che nelle celle sottostanti i due riferimenti assoluti siano stati copiati inalterati, mentre il riferimento relativo da A2 si sia "trasformato" in A3. Nella cella B3, quindi, dovremmo trovare la formula:
=$D$2*SEN(2*PI.GRECO()*$D$3*A3)
Ti invito ad effettuare questa verifica, cliccando prima sulla cella B2, poi sulla cella B3, infine sulla cella B4, ed osservando in ciascuno dei tre casi cosa compare nella casella della formula:
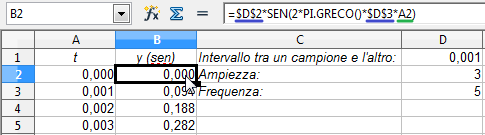
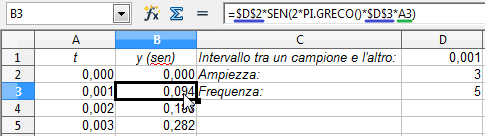
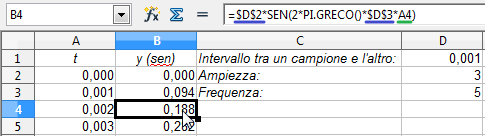
Creazione del grafico della sinusoide.
Per tracciare il grafico della sinusoide, seleziona le due colonne A e B e clicca sul pulsante "Grafico":

Se il pulsante "Grafico" non è presente, dopo aver selezionato le due colonne, clicca sulla voce "Grafico..." del menu "Inserisci":
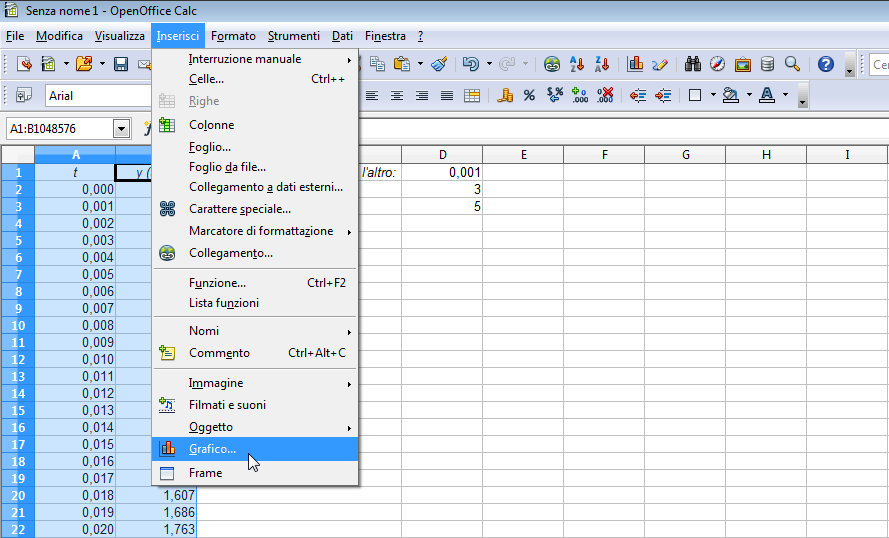
Si apre la finestra "Creazione guidata grafico":
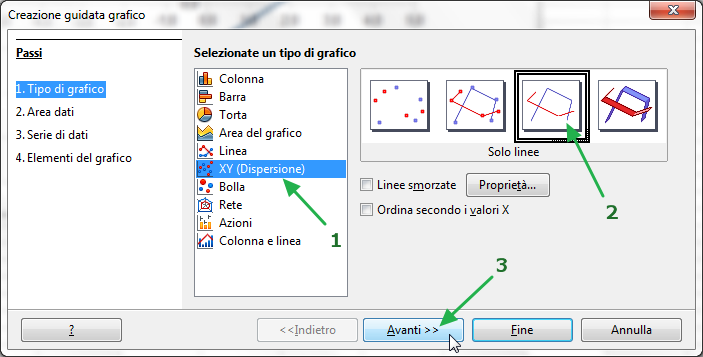
Effettua le selezioni indicate in figura.
Continua a cliccare il pulsante "Avanti" fino ad arrivare al passo 4. Qui, nella casella "Titolo" scrivi "Grafico di una sinusoide" e poi togli la spunta alla casella "Asse Y" nella sezione "Mostra le griglie" (e nota l'effetto di questa deselezione sul grafico):
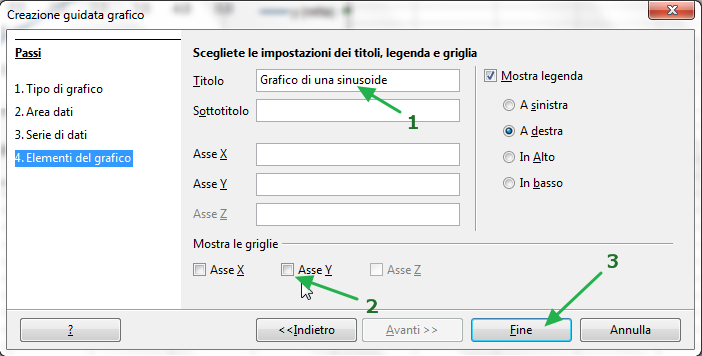
Dopo aver cliccato su "Fine" potrai ammirare il grafico ottenuto:
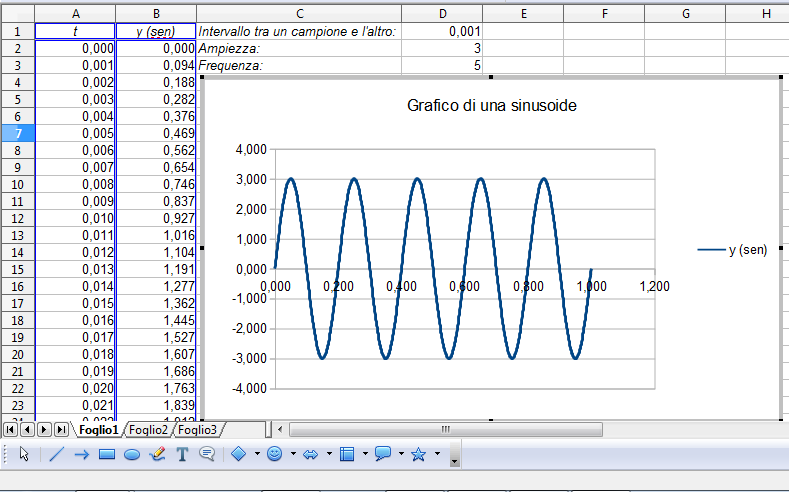
Ora modifichiamo alcune impostazioni del grafico:
Etichette dell'asse x : clicca con il destro sull'asse x e seleziona "Formato asse...";
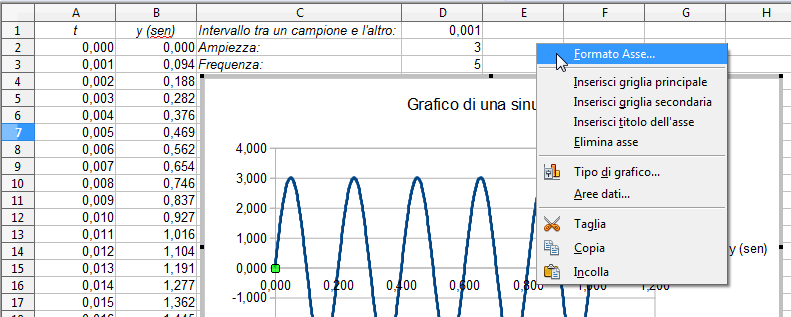
nella finestra che si apre, vai alla scheda "Numeri" e deseleziona la casella "Formato sorgente", che indica che sulle etichette degli assi i valori sono rappresentati con le stesse impostazioni scelte per le celle del foglio di calcolo (ricordi che hai scelto di proposito di visualizzare una cifra decimale?);
per finire, inserisci il valore 1 nella casella "Posizioni decimali":
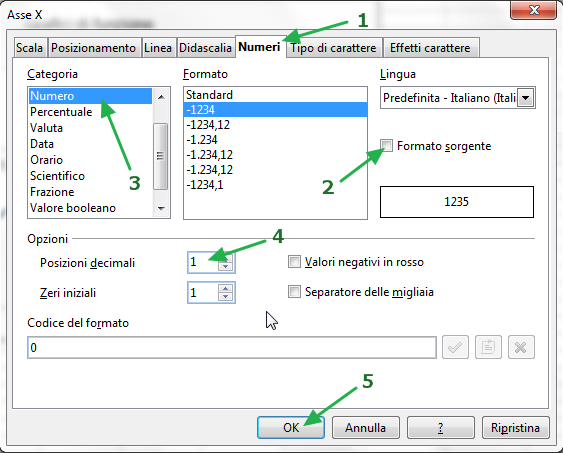
Etichette dell'asse y : ripeti il procedimento appena svolto per l'altro asse, impostando però il valore 0 nella casella "Posizioni decimali".
A questo punto, l'aspetto del grafico è il seguente:
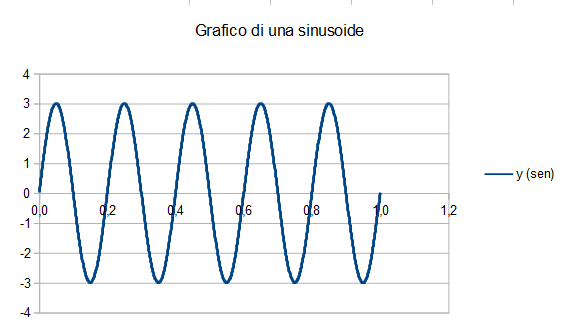
Prima di passare al punto successivo, riposiziona il grafico trascinandolo dove preferisci.
Modifica dei valori di ampiezza e frequenza.
Il grafico appena realizzato conferma la correttezza del lavoro svolto: la sinusoide ha effettivamente ampiezza pari a 3, dal momento che si estende verticalmente tra i valori -3 e +3; ha effettivamente frequenza pari a 5, dal momento che in un secondo compie 5 oscillazioni complete.
Aver "parametrizzato" il valore dell'ampiezza e della frequenza, ossia aver inserito nella formula della colonna B i riferimenti a due celle contenenti il valore dell'ampiezza e della frequenza, anziché direttamente i valori numerici, ci consente di ottenere una nuova sinusoide (di ampiezza e frequenza diverse) semplicemente modificando i numeri nelle celle D2 e D3.
Ad esempio, prova a scrivere 5 come valore dell'ampiezza (quindi nella cella D2) e 8 come valore della frequenza (quindi nella cella D3). I valori della colonna B saranno ricalcolati automaticamente ed anche il grafico sarà aggiornato di conseguenza: